メニュー項目
画面の説明
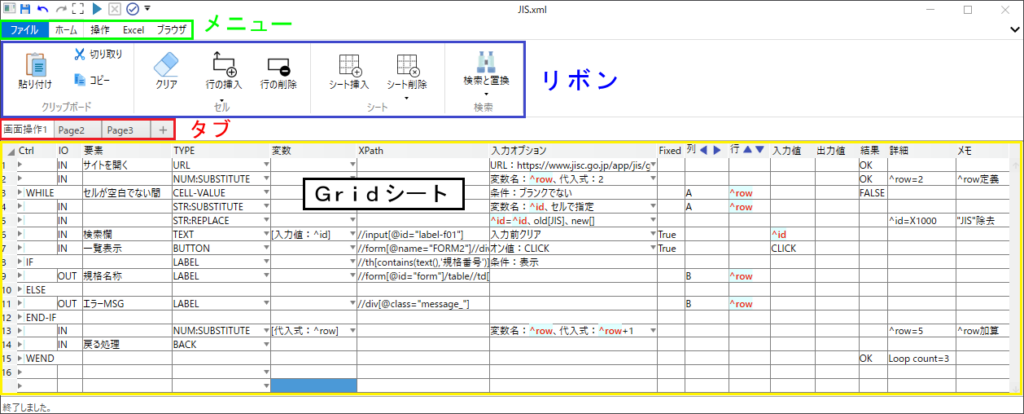
基本的な流れ
- Excelタブで入出力シートを設定
- Gridシートに操作シナリオを入力
- XPath取得ツールでXPathを取得
- 操作タブでエラーチェックとデバッグ
- 完成したシナリオを実行
ホームタブ

ショートカットキー
- コピー Ctrl+C
- 切り取り Ctrl+X
- 貼り付け Ctrl+P
- 検索 Ctrl+F
- 置換 Ctrl+H
- 元に戻す Ctl+Z
- やり直し Ctl+Y
- 繰り返し Ctl+Y(行:挿入、削除、高さ変更について、前回操作を繰り返します)
操作タブ

| 項目 | 説明 |
|---|---|
| 実行 | Lineに表示されている行から、操作シナリオを実行します。 |
| キャンセル | 操作実行中に停止させます。 |
| 入力値のクリア | Excelから取得された入力値をクリアします。 |
| 出力値のクリア | 出力値、制御情報、変数情報をクリアします。 |
| Line | 実行中のGridシートの行番号を表示します。 |
| STEP | Lineで指定したGridシートの行を、1行ずつ実行します。 |
| エラーチェック | 操作シナリオの一括エラーチェック、シナリオ実行前に事前に分かるエラーをチェックします。 |
| 実行履歴 | 最新のシナリオ操作結果を1行ごとに表示します。 |
Excelタブ
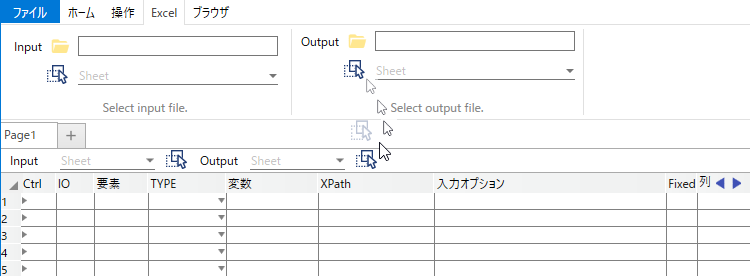
入出力対象のExcelシートを指定します。
 フォルダのアイコン | Excelブックを開きます。 |
シート横のカーソルアイコン | Gridシート側に、このアイコンをドラッグすることで、Gridシートごとに対象となるExcelシートを分けることができます。 |
注意
シナリオ実行でExcelシートに書き込んだ内容は、Excelの「元に戻す」で戻すことができません。あらかじめバックアップしておくなど、シートの扱いには注意してください。
ブラウザタブ
操作するブラウザは必ずWinGoferから起動させてください。
手動で立ち上げたブラウザをWinGoferから操作することはできません。

| 項目 | 説明 |
|---|---|
| 使用ブラウザ | Chrome、Edge、Fifefoxから選択 |
| ブラウザ起動 | ブラウザが起動していない場合に起動します。 |
| タブ切替 | 操作対象のタブを切り替えます。 ※新規でウィンドウやタブを開いた場合には、切り替えが必要です。 |
| フレーム切替 | 操作対象のフレームを切り替えます。 ※操作対象のページが、フレーム構造の場合、フレーム内の要素を操作するには、フレームを切り替える必要があります。 |
| 最上位に戻る | 操作対象を、フレームから、デフォルトのコンテンツに切り替えます。 |
| XPath取得 | XPath取得ツールを起動します。 |
アプリケーションメニュー

オプション設定
| 項目 | 説明 |
|---|---|
| 基本設定 | Gridシートのフォント設定 ウィンドウ設定 シナリオ操作実行時の設定(最小化、ブラウザのサムネイル画面表示) |
| ブラウザ設定 | 使用するWebDriverの設定など |
| 待機時間 | シナリオ実行時の待機時間の調整 |
| ライセンス情報 | ライセンス情報の購入、表示 |