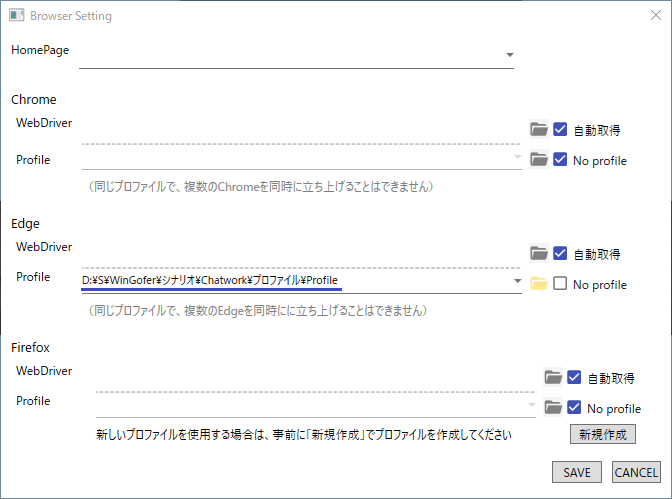Chatwork【ログイン処理】
ログイン処理からグループチャットの選択までを解説します。
ログイン画面
メールアドレスを入力して、ロボットチェック後、「続ける」ボタンをクリック。パスワード入力欄が表示されます。
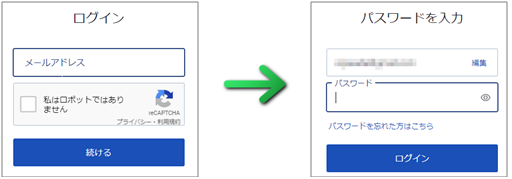
メールアドレス
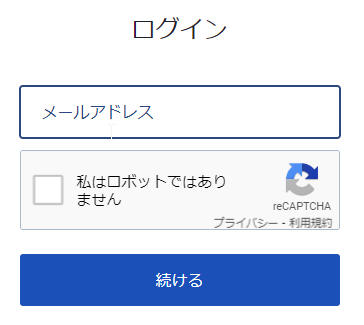
「私はロボットではありません」の部分は、インラインフレーム<iframe>なので、チェックするにはフレームの切替が必要になります。
入力項目のXPath
WinGoferでは操作対象の画面要素を特定するために、XPathを使用します。XPath取得ツールを用いれば手軽に取得することができます。
| 項目 | XPath |
|---|---|
| メールアドレス | //input[@id="username"] |
| インラインフレーム | //div[@id="ulp-recaptcha"]/div/div/iframe iframe要素のname属性はランダムに付与されるため、上位div要素のid属性を使用する |
| チェックボックス | //div[@class="recaptcha-checkbox-border"] |
| 続ける | //button[@name="action"] |
パスワード
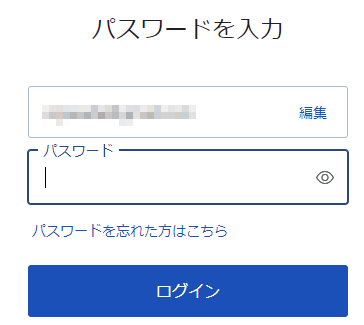
| パスワード | //input[@id="password"] |
| ログイン | //button[@name="action"] |
操作シナリオ

NO3で、インラインフレーム<iframe>に切替え、ロボットチェック【TYPE:label】をチェック後、NO5で親画面に戻ります。
画像認証
ときおり、2段階認証として表示される次の画面は自動操作では突破できません。
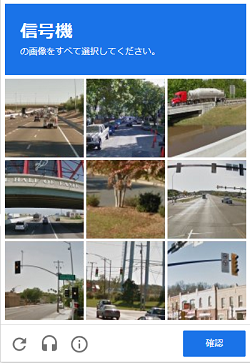
手動で操作するか、認証済のプロファイルを使用してログインを省略します。
ログインの省略
ユーザープロファイルを利用すれば、以前の認証情報を引き継いで、ログインを省略することが可能です。
プロファイルの指定
ファイルメニュー「オプション」ー「ブラウザ」でブラウザ設定画面を開く。
ChormeとEdgeであれば、適当にフォルダを指定すれば、ブラウザ起動時にプロファイルが新規作成される。
この状態で、WinGoferからブラウザを起動し、「ログイン状態を保持するをチェック」してログインすると、次回以降ログイン処理が不要となります。
グループチャットの選択
ログイン後、Chatwork画面が表示されるので、グループチャットを選択します。
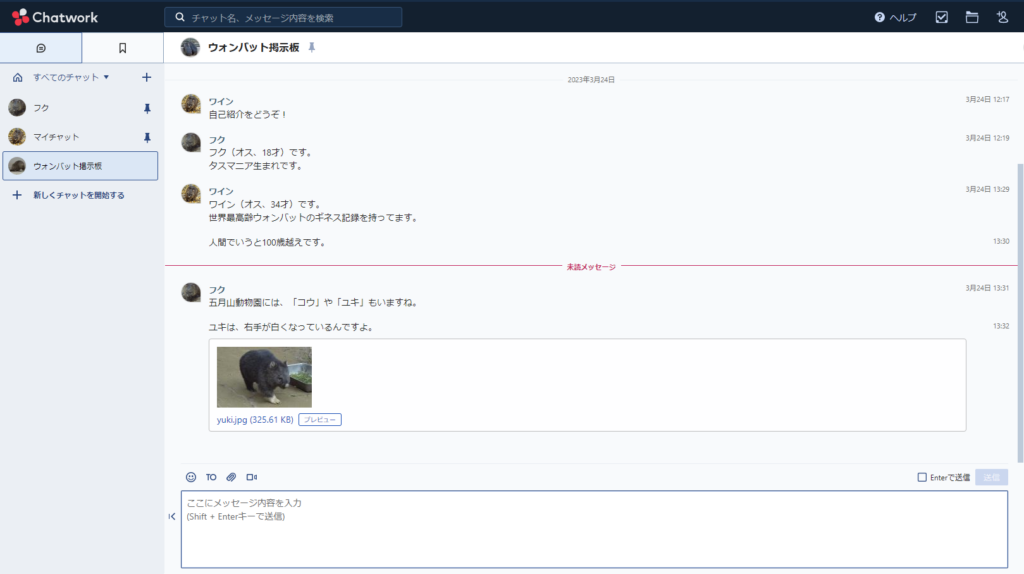
左側のチャット一覧で、対象のグループチャットを選択します。
| 項目 | XPath |
|---|---|
| グループチャット | //div[@id="RoomList"]//p[text()="グループチャット名"] |
//p[text()="グループチャット名"] ですと 、メッセージに同じ文言があった場合にXPathが重複する可能性があるので、上位の //div[@id="RoomList"] を付加します。
操作シナリオ