日付の入力
WinGoferで想定している日付入力のパターン
- SELECT(プルダウン)項目
- テキストボックス
- HTMLの<input type="date">
- 対象サイトが用意するカレンダーでの入力
SELECT日付
年月日をプルダウンで選択する形式です。
| 画面要素 | XPath |
|---|---|
| 年 | //select[@id="birth_year"] |
| 月 | //select[@id="birth_month"] |
| 日 | //select[@id="birth_day"] |

| CAL:GROUP | 一連の日付操作を定義します。 上では、2行目~5行目までが同一グループであることを表しています。 |
| CAL:HEADER-YEAR | 年のSELECTボックスを定義します。 リストの項目は西暦4桁なので、年の表示形式はyyyyです。 |
| CAL:HEADER-MONTH | 月のSELECTボックスを定義します。 リストの項目は1~12で、月の表示形式はmです。 (ゼロ埋めあり、01~12の場合は、mmとなります) |
| CAL:SELECT-DAY | 日のSELECTボックスを定義します。 リストの項目は1~31なので、日の表示形式はdです。 |
| CAL:DATE-VALUE | 入力する日付の値を定義します。入力元は固定値(Fixed=True)にしていますが、Excelのセルを設定することも可能です。 入力値の日付フォーマットにあわせて、セルの日付形式を指定します。 例1:1984/2/8 → yyyy/m/d 例2:1984/01/03 → yyyy/mm/dd 例3:8-Feb-84 → d-mmm-yy 例4:February 8, 1984 → mmmm d, yyyy 例5:令和3年7月5日 → ggge年m月d日 例6:令3年7月5日 → gge年m月d日 例7:H32.4.8 → ge.m.d |
通常のSELECT入力
なお入力日付を年・月・日に分解すれば、通常のSELECT項目として入力することもできます。

テキストボックス
SELECTの代わりに、一部あるいは全部がテキストボックスになっている場合も、同様の操作シナリオで入力できます。
| 画面要素 | XPath |
|---|---|
| 年 | //input[@id="text_year"] |
| 月 | //select[@id="select_month"] |
| 日 | //select[@id="select_day"] |

通常のテキスト
入力日付を年・月・日に分解すれば、通常のTEXT項目やSELECT項目として入力することもできます。

<input type="date">
HTML5で導入された日付入力のinput要素です。
手動操作では、テキスト欄に日付を直接入力するか、カレンダーを開いて入力します。
(このカレンダーはブラウザ独自仕様で、HTML要素ではないため、WinGoferでは操作できません。)
WinGoferでは、TYPE【Element:DATE】を指定します。

カレンダー入力
このカレンダーで指定した日付(入力値)をクリックすることを考えます。操作としては、
- ヘッダー部分から年月を読み取る
- 入力する日付が、過去なら「<」ボタン、未来なら「>」ボタンをクリック
- ヘッダーの年月が入力日付と等しくなれば、カレンダーの日(1~31)部分をクリック
です。
最終的に、入力値に対応するカレンダーの日部分(1~31)をクリックする必要があります。そのためのXPathを求めます。
XPathの取得
カレンダーは3ヶ月分ありますが、とりあえず左のカレンダー【2023年1月】のXPathは
| 画面要素 | XPath |
|---|---|
| ヘッダー年 | //div[@id="calendar"]/section[1]//span[1] |
| ヘッダー月 | //div[@id="calendar"]/section[1]//span[2] |
| 前月「<」ボタン | //a[@id="prev"] |
| クリック対象日 | 1日://td[1][@class="calendar_td"][text()=’1′] 2日://td[2][@class="calendar_td"][text()=’2′] 3日://td[3][@class="calendar_td"][text()=’3′] ・ ・ 29日://td[1][@class="calendar_td"][text()=’29’] 30日://td[2][@class="calendar_td"][text()=’30’] 31日://td[3][@class="calendar_td"][text()=’31’] |
年月のXPath
ヘッダー年月のXPathは、真ん中【2023年2月】については
| 画面要素 | XPath |
|---|---|
| ヘッダー年 | //div[@id="calendar"]/section[2]//span[1] |
| ヘッダー月 | //div[@id="calendar"]/section[2]//span[2] |
右のカレンダー【2023年3月】では
| 画面要素 | XPath |
|---|---|
| ヘッダー年 | //div[@id="calendar"]/section[3]//span[1] |
| ヘッダー月 | //div[@id="calendar"]/section[3]//span[2] |
| 前月「<」ボタン | //a[@id="prev"] |
ですので、左のカレンダーはsection[1]、真ん中のカレンダーはsection[2]、右のカレンダーはsection[3]となります。
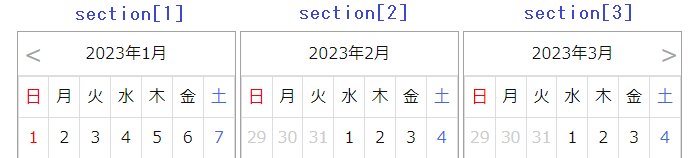
日のXPath
sectionで対象月を指定しますので、1月のクリック対象日は
| 年月日 | XPath |
|---|---|
| 2023/1/1 | //section[1]//td[1][@class="calendar_td"][text()=’1′] |
| 2023/1/2 | //section[1]//td[2][@class="calendar_td"][text()=’2′] |
となりますが、2月分を
| 年月日 | XPath |
|---|---|
| 2023/2/1 | //section[2]//td[1][@class="calendar_td"][text()=’1′] |
| 2023/2/2 | //section[2]//td[2][@class="calendar_td"][text()=’2′] |
とすると、要素を取得できません。
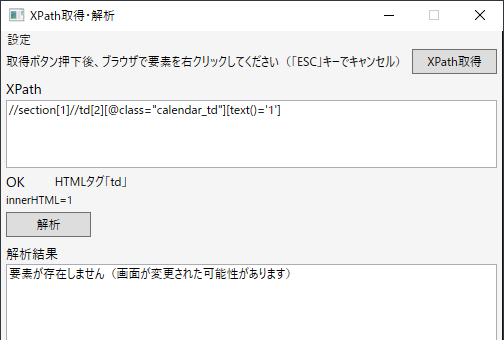
1月1日はカレンダーの1番左の列ですが、2月1日は3番目の列にあります。それにも関わらず、td[1]と1列目を検索しているのが原因です。
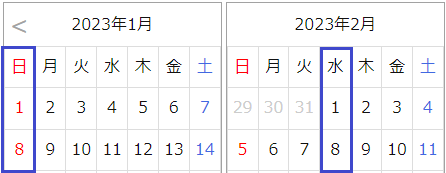
列番号の部分を削除しても、使用クラス(calendar_td)と表示日付を手掛かりに要素を取得することが可能です。
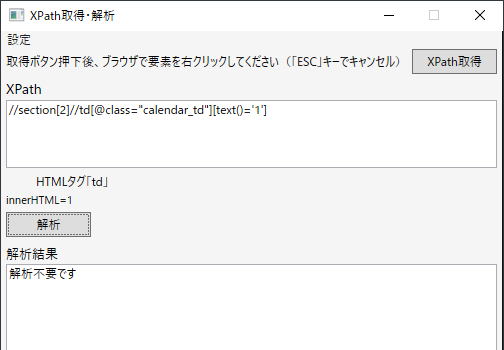
よって、日のXPathは以下のようになります。
| 年月日 | XPath |
|---|---|
| 2023/1/1 | //section[1]//td[@class="calendar_td"][text()=’1′] |
| 2023/1/2 | //section[1]//td[@class="calendar_td"][text()=’2′] |
| 2023/2/1 | //section[2]//td[@class="calendar_td"][text()=’1′] |
| 2023/2/2 | //section[2]//td[@class="calendar_td"][text()=’2′] |
| 2023/3/1 | //section[3]//td[@class="calendar_td"][text()=’1′] |
| 2023/3/2 | //section[3]//td[@class="calendar_td"][text()=’2′] |
指定するXPath
まとめると以下のとおりです。
| 画面要素 | XPath |
|---|---|
| ヘッダー年 | 左://div[@id="calendar"]/section[1]//span[1] 中://div[@id="calendar"]/section[2]//span[1] 右://div[@id="calendar"]/section[3]//span[1] |
| ヘッダー月 | 左://div[@id="calendar"]/section[1]//span[2] 中://div[@id="calendar"]/section[2]//span[2] 右://div[@id="calendar"]/section[3]//span[2] |
| 前月「<」ボタン | //a[@id="prev"] |
| 次月「>」ボタン | //a[@id="next"] |
| クリック対象日 | 左://section[1]//td[@class="calendar_td"][text()=’n'] 中://section[2]//td[@class="calendar_td"][text()=’n'] 右://section[3]//td[@class="calendar_td"][text()=’n'] n:入力する年月日の日(1~31) |
操作シナリオ
手動操作では
- ヘッダー部分から年月を読み取る
- 入力する日付が、過去なら「<」ボタン、未来なら「>」ボタンをクリック
- ヘッダーの年月が入力日付と等しくなれば、カレンダーの日(1~31)部分をクリック
でした。
自動操作を実現するシナリオは次のようになります。
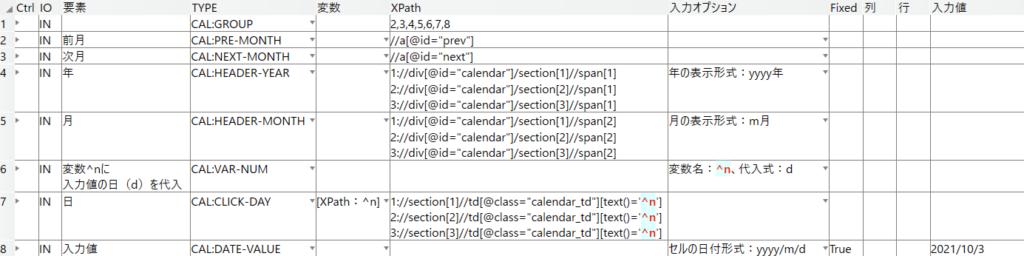
| No2~5 | 3つあるカレンダー(section1~3)のヘッダー年月を取得し、過去なら前月ボタン、未来なら次月ボタンをクリックします。 |
| No8 | CAL:DATE-VALUEで、入力値「2021/10/3」を設定しています。 |
| No6 | CAL:VAR-NUMにて、No8の入力値「2021/10/3」から、日の部分(日付指定子d)を取り出し、変数「^n」に代入します。すなわち「^n=3」となります。 |
| No7 | CAL:CLICKーDAYで、3つあるカレンダー(section1~3)うち、ヘッダー年月が一致したカレンダーの対象日付をクリックします。上記では「^n=3」なので、3日をクリックします。 |
カレンダーの対象日をクリックするために、日のXPathは、
//section[1~3]//td[@class="calendar_td"][text()=’n']
なので、No6で入力値の日を変数「^n」に代入しておいて、No7のXPathで「^n」を利用します。
ダウンロード
このページのシナリオファイルです。
シナリオ: date.xml
WinGoferからシナリオファイルをOPENし、Excelタブで入力シートを指定してしてください。