1件ずつ確認しながらデータを入力する。
列(行)送りボタン
データ登録作業では、Excelに入力データが一覧表で用意されていることが多いと思います。
自動化する場合、通常は繰り返し処理(ループ)を用いたシナリオを作成しますが、条件判定や変数など、プログラムの知識が必要となり、敷居が高いと感じる人もいるでしょう。他にも、
- サイトの応答が安定せず、操作が失敗することがある。
- 操作の一部に自動化が難しい部分(画像を用いた認証など)がある。
- 重要データ、登録後の修正が困難など、登録前に人間の目で確認しておきたい。
などの理由で、テキストボックスなどへの「データ入力は自動化したいが、送信ボタンは手動でクリックしたい」場合があります。
このような場合は、Gridシートのヘッダー横にある「列送りボタン」を使用すると便利です。
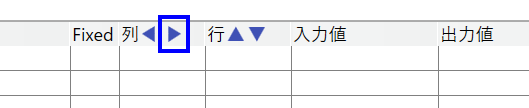
サンプルシナリオ
Excelシートの内容を入力するサンプルです。
画面
https://wingofer.jp/sample/form1/input.html
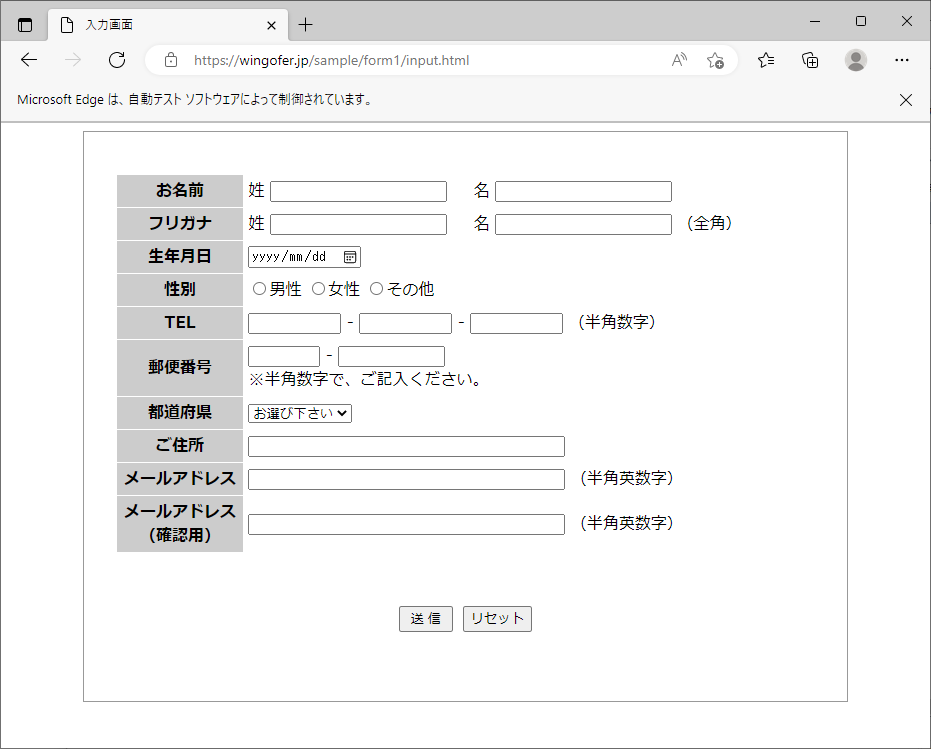
サンプルデータ
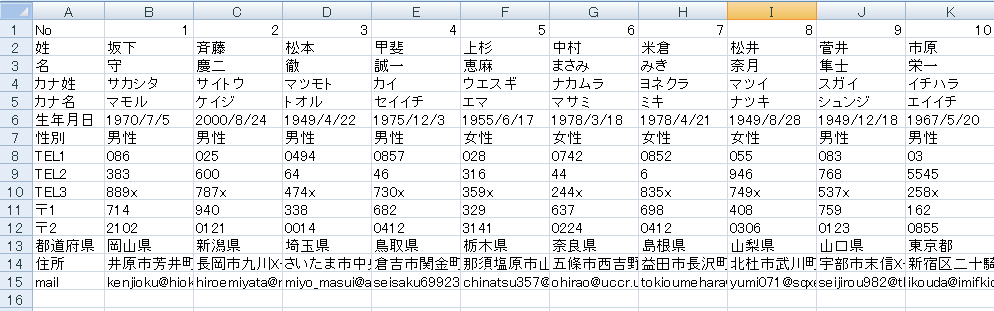
シナリオ
サンプルデータのExcelシートを入力元に指定しておきます。
ここでは、「Excelブック名:入力データ.xlsx」「シート名:Sheet1」としています。
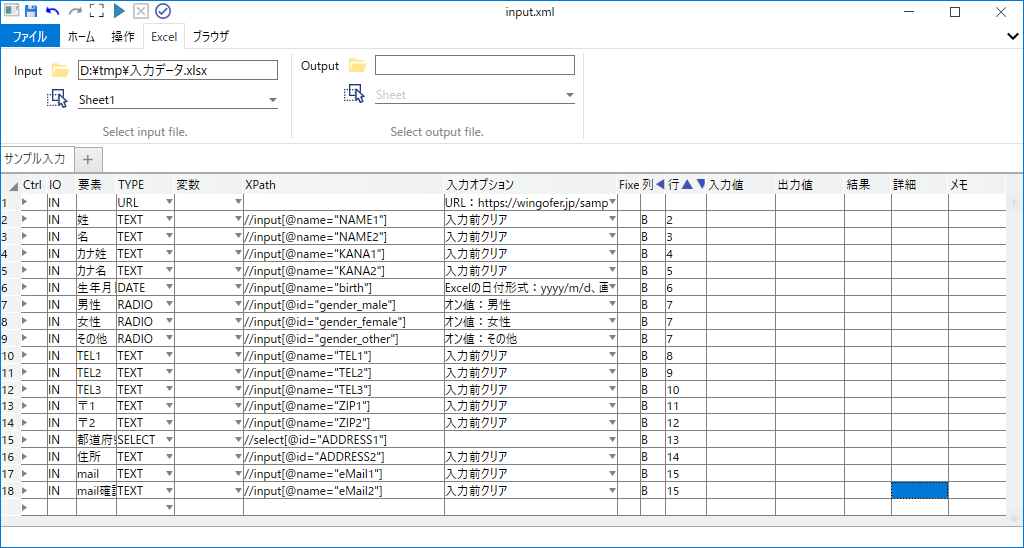
シナリオの実行
実行ボタンを押して、シナリオを1件(ExcelシートのB列)を実行します。
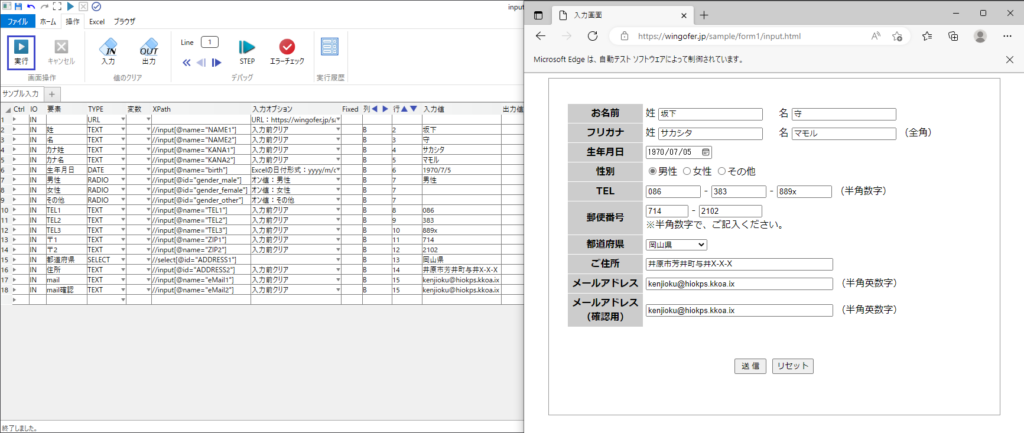
送信ボタンは押していないので、入力内容を確認することができます。
内容に間違いがなければ、送信ボタンをクリックします。
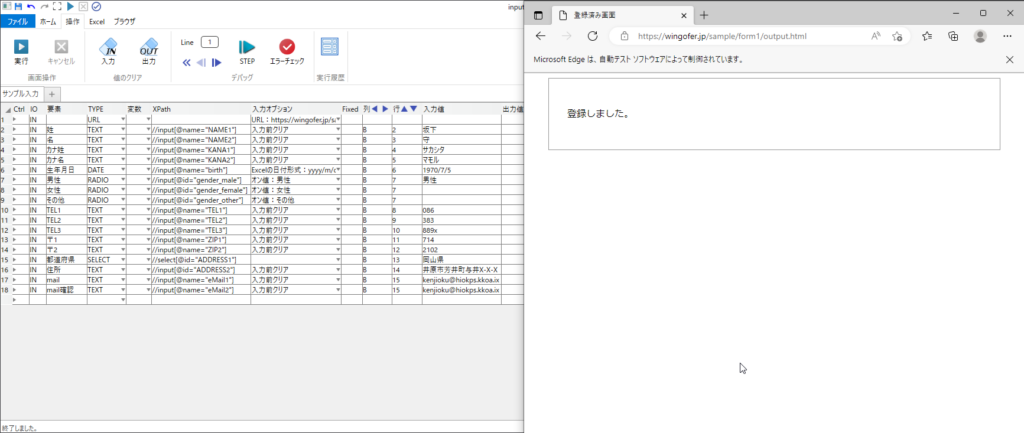
次のデータに移動
列送りボタンをクリックします。
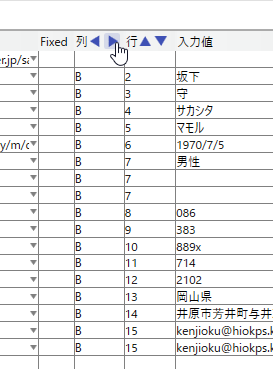
入力元セルがB列からC列に変更されました。
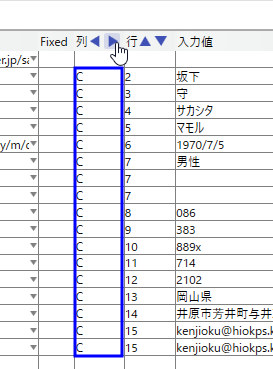
実行ボタンを押して、2件目の操作を実行します。
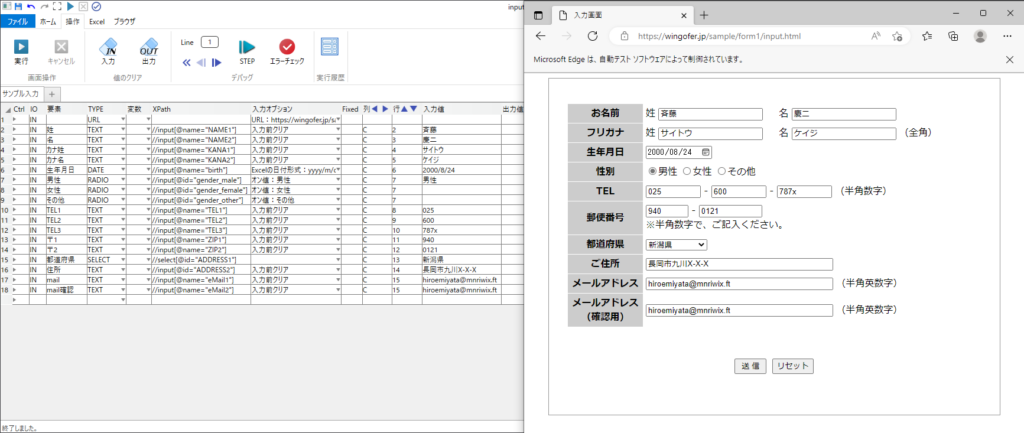
ExcelからC列のデータが読み込まれ、画面に入力されます。
ダウンロード
シナリオと入力データのファイルです。
シナリオ: input.xml
データ: 入力データ.xlsx
WinGoferからシナリオファイルをOPENし、Excelタブで入力シートを指定してしてください。